It's good form to keep your headings directly on top of your paragraph text, but if you're using columns, you may have a situation where a heading falls at the bottom of a column with its correlating text falling to the next column or page. So how do you automatically style your headings so they move to the next column or page?
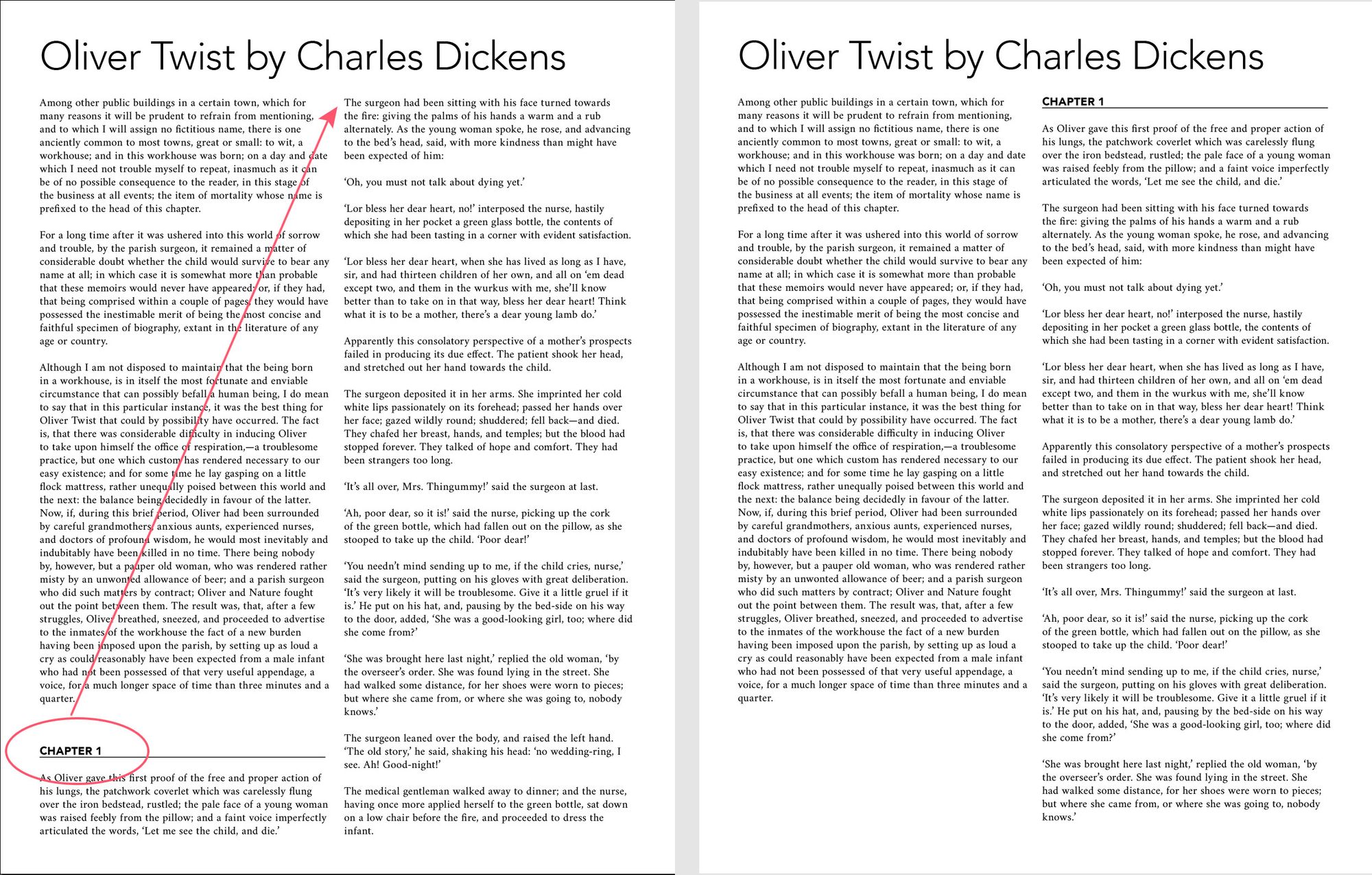
Here's where InDesign's Keep Options come in. Keep Options can be very handy in the following circumstances:
- You want your headings to get pushed to the next column or next page if they happen to be near the bottom of a column or page.
- You want headings to stay with the first paragraph of text and not have them separated over columns of pages.
- You want to keep long headings or chunks of text together without them splitting over columns or pages.
How to Keep Headings on Top of Body Text
So, if you're faced with a scenario where your heading is all the way at the bottom of a column or page, and you want to make sure your heading has at least a few rows to text below it or make it jump to the top of the next column (or page), here's what you do.
Good practice is to give your heading a paragraph style (highlighting the heading text > go to your paragraph styles panel > select "Create New Style"). Once you have a paragraph style for your heading, double click the style name to open up the paragraph styles options box. In the left column, you will see "Keep Options". Select how many lines you'd like to see under the heading. You can have up to 5 lines. Make sure "preview" is selected so you can see how it displays in your document before you commit.
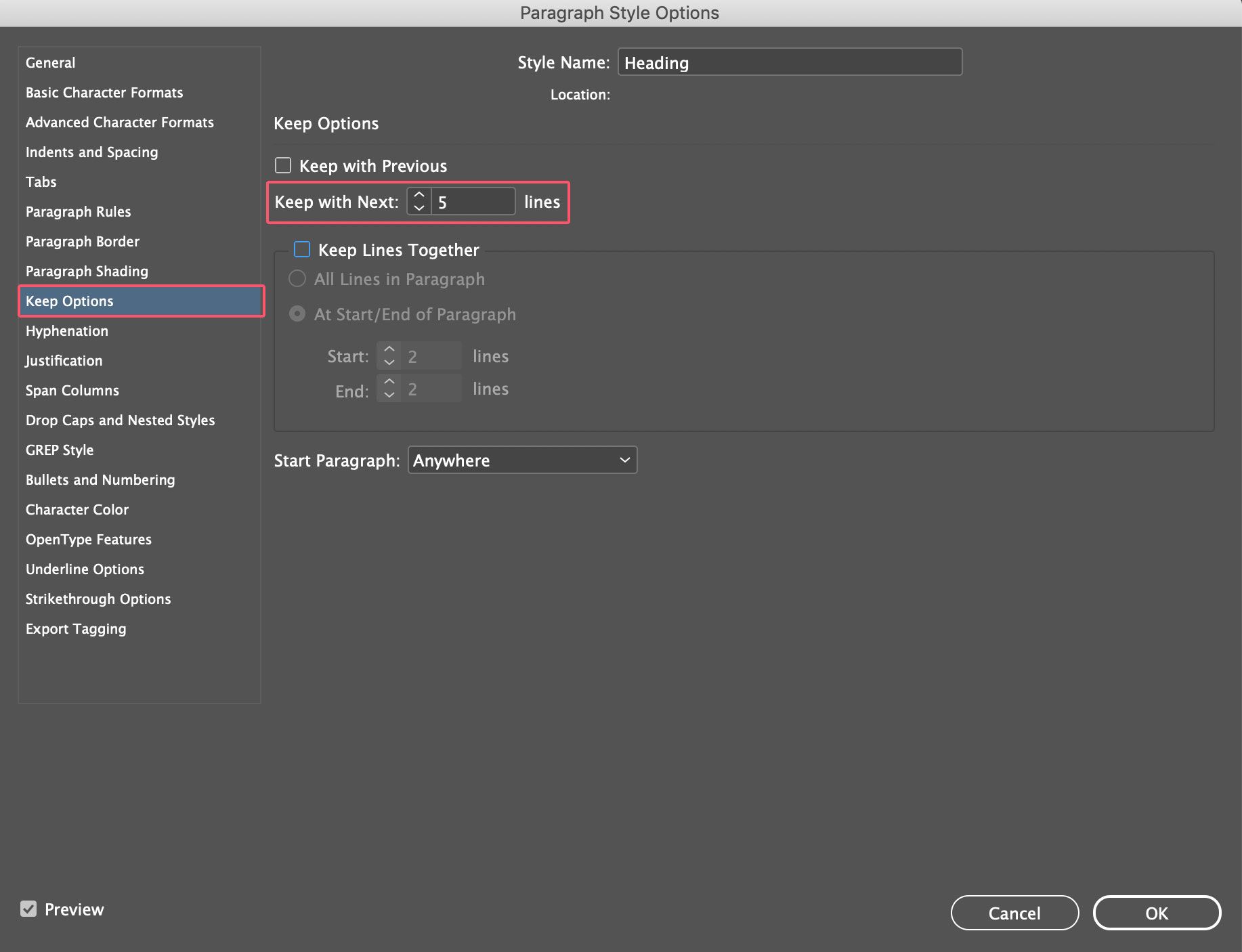
If you don't want to create a paragraph style, you can just highlight the heading then in the paragraph panel, select the burger menu on the top right and select "Keep Options". Either way, you get to the same dialogue box.
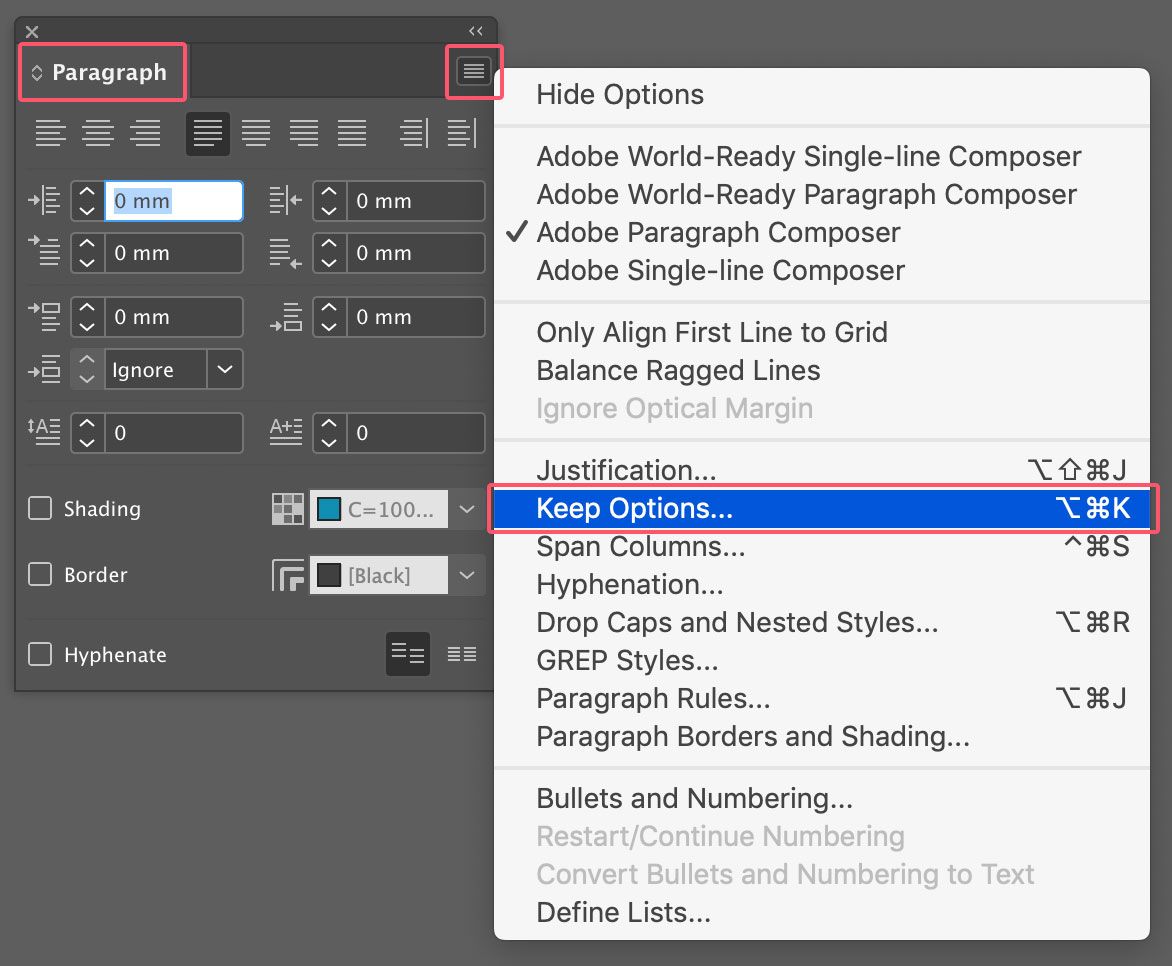
If you want your heading to bounce to the next column or page, select "In Next Column" or "On Next Page" in the "Start Paragraph" drop-down menu.
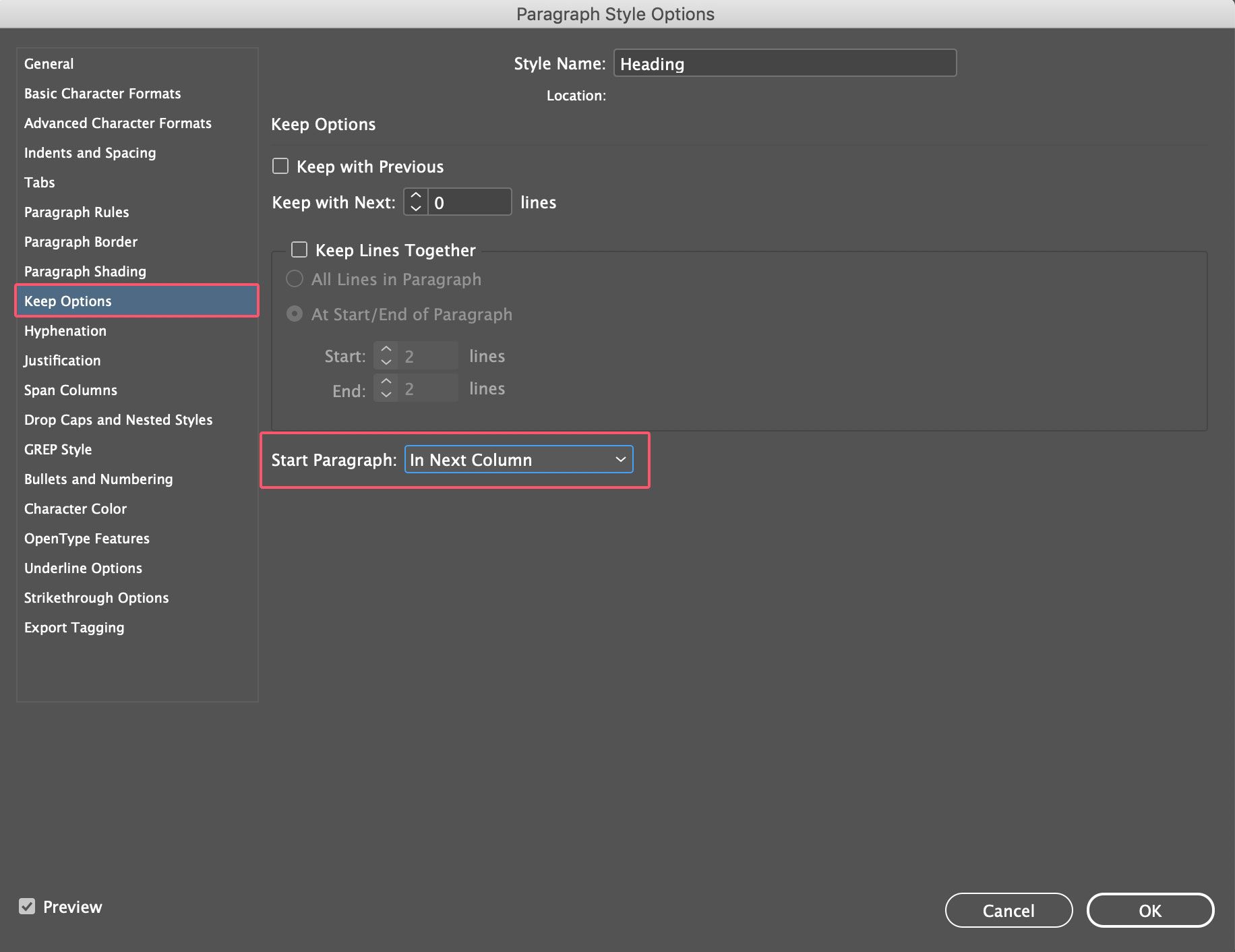
Stop Paragraphs From Splitting Up Over Columns or Pages
You can also prevent paragraphs from breaking up over columns or pages. To do this, highlight the paragraph, open your keep options by selecting it from the paragraph panel (or press Opt + Cmd + K on Mac or Alt + Ctrl + K on Windows). Check the box that says "Keep Lines Together" and select "All Lines in Paragraph" from the radio buttons below that.
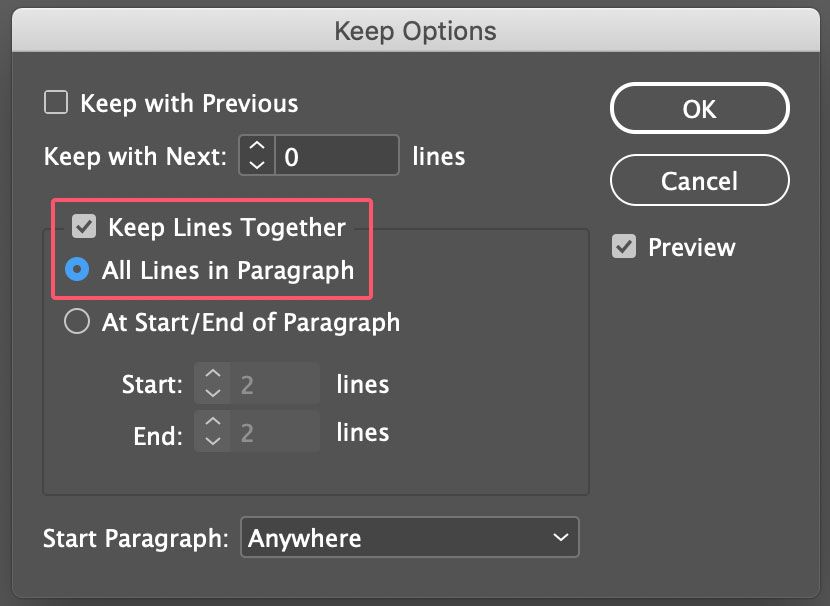
To make this the default operation for all your text, make a paragraph style for your body text, then open up the Keep Options for the paragraph style (by double clicking it and finding Keep Options in the left menu), and checking the same options as the image above.







